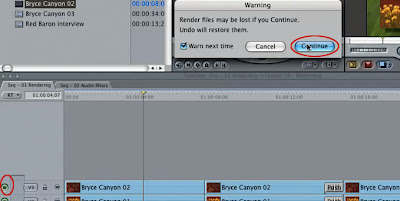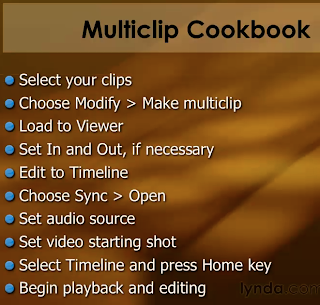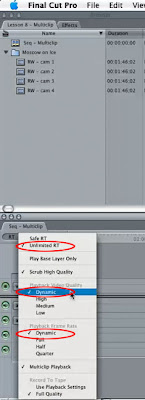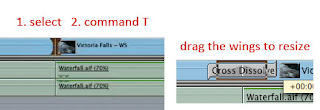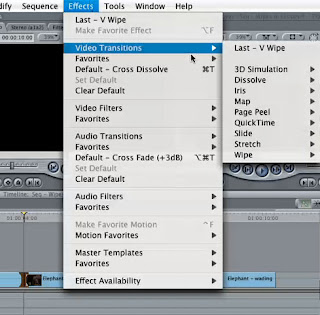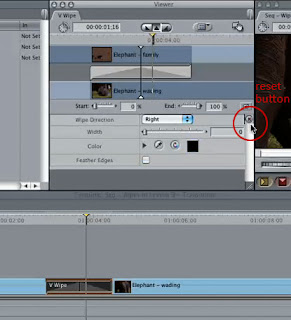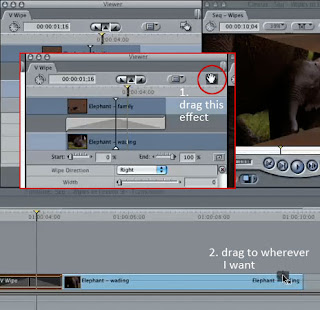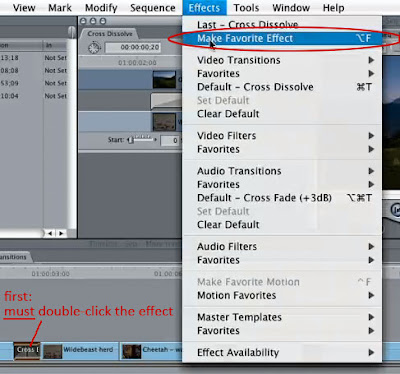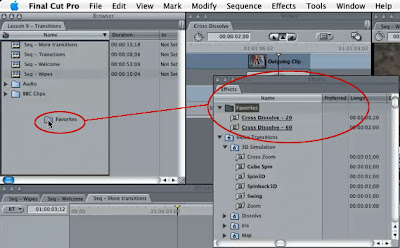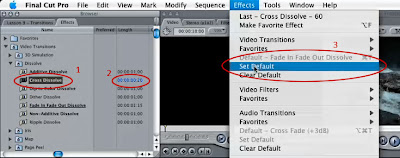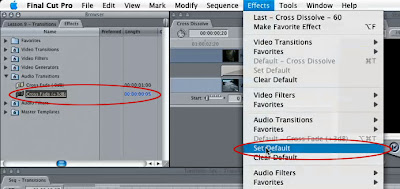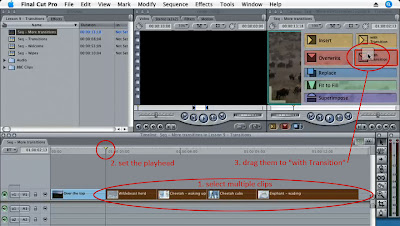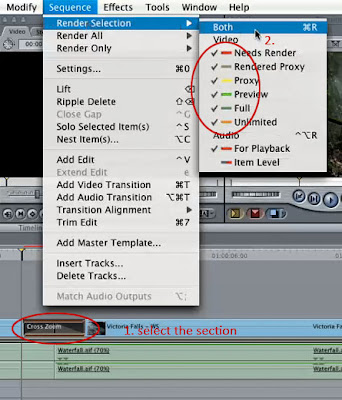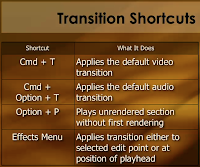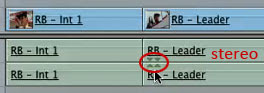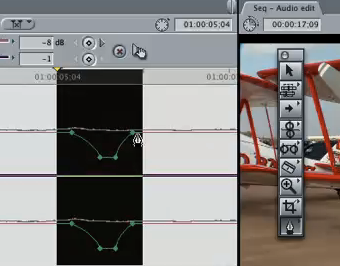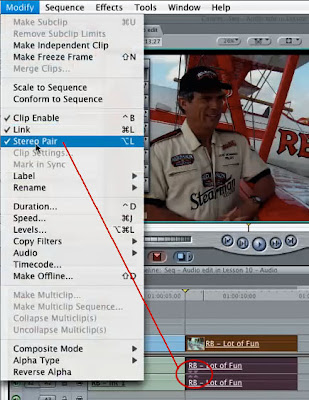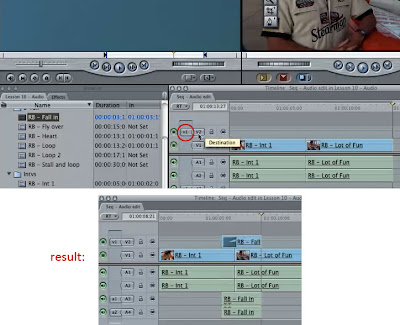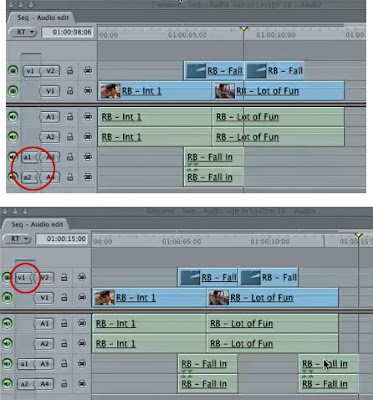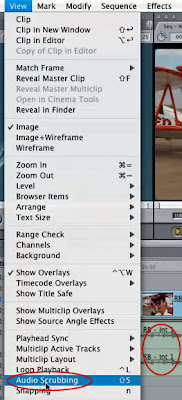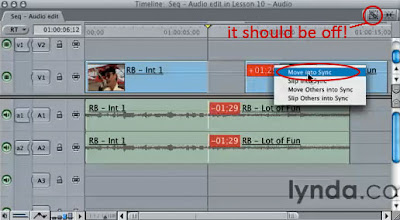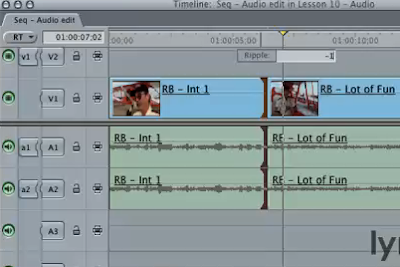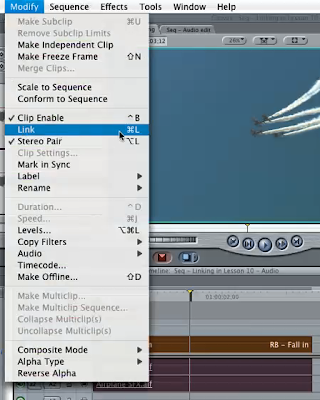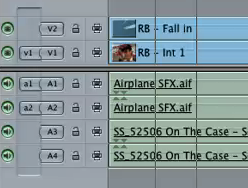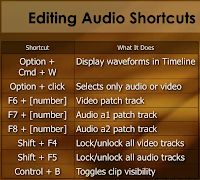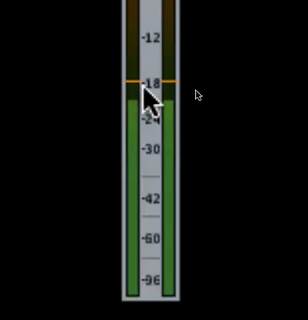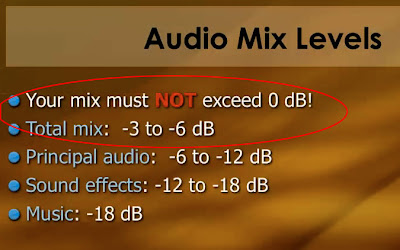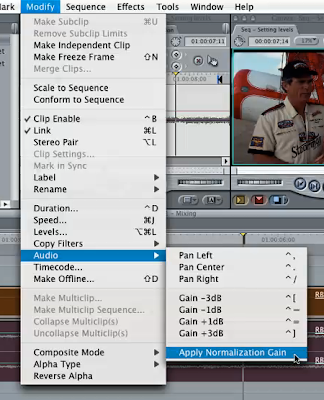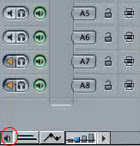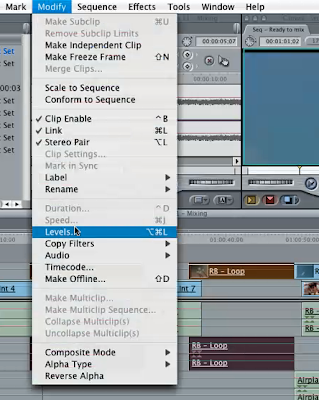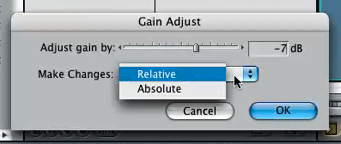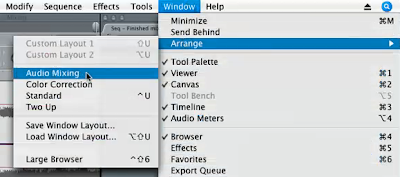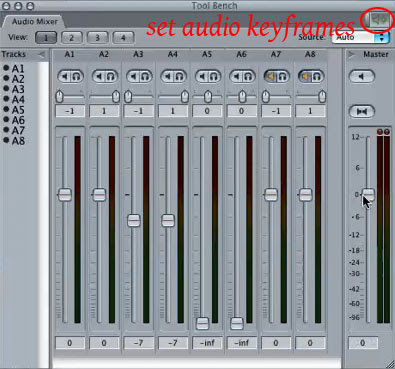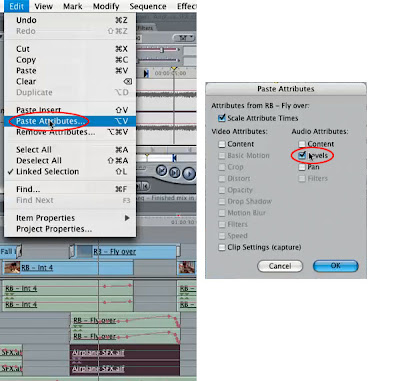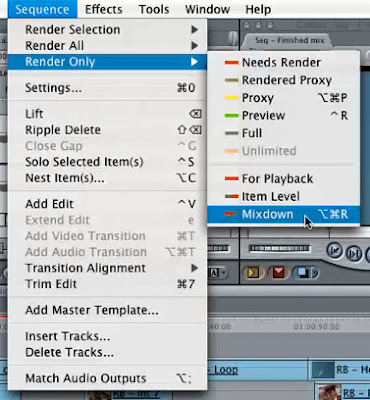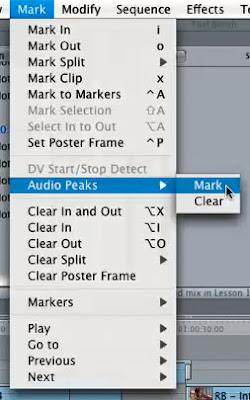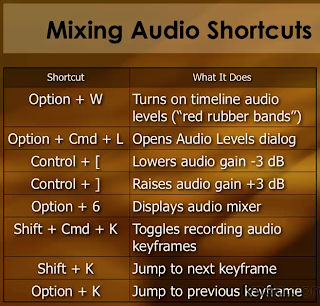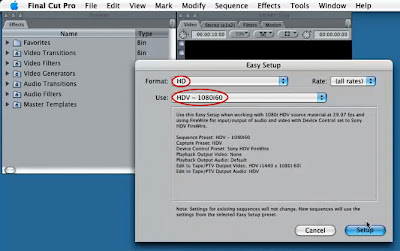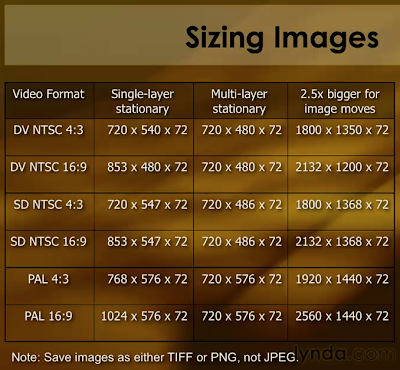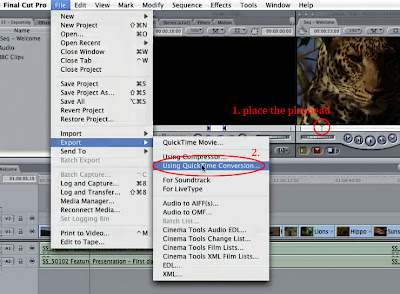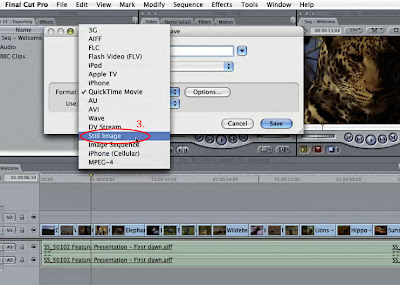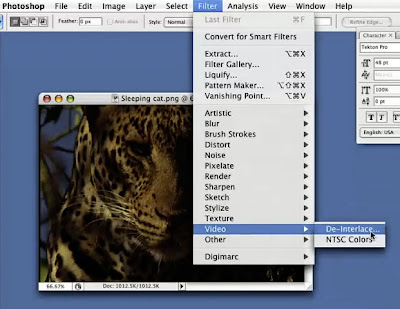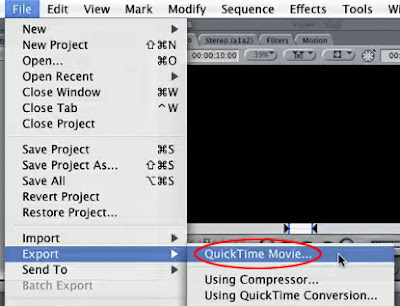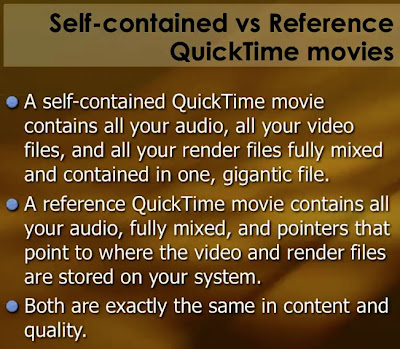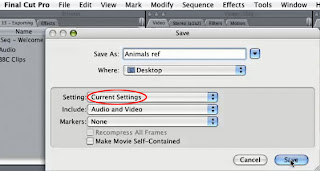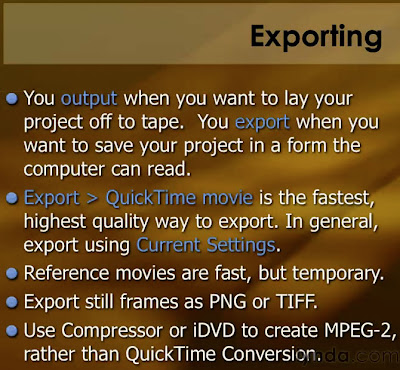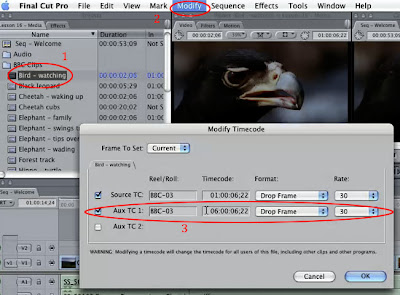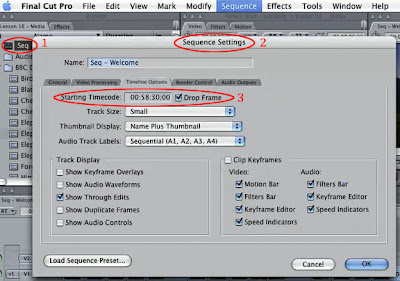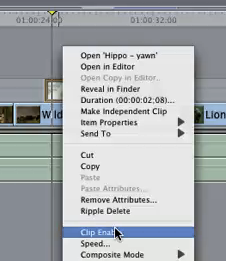http://www.lynda.com/home/DisplayCourse.aspx?lpk2=430
10. Multiclip Editing - watch the movies for details
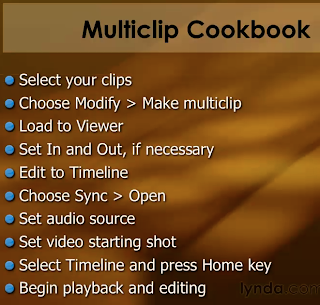
Dynamic RT and Unlimited RT
Safe RT (by default) means that the video quality is the highest during play-back. However, when working with multiclip, it should be set at Unlimited RT.Unlimited RT decreases the video play-back quality during editing (only); the final video quality is still high.
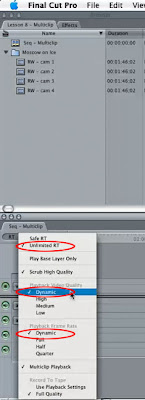
11. Using transitions
Apply a transition
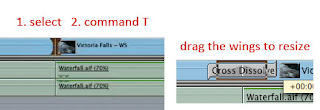
 Using the Effect menu
Using the Effect menu
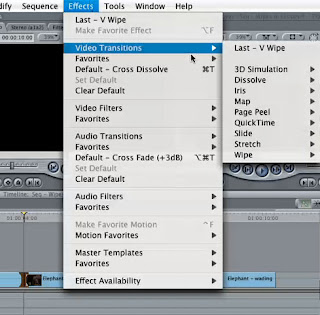
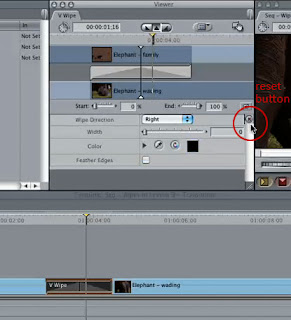
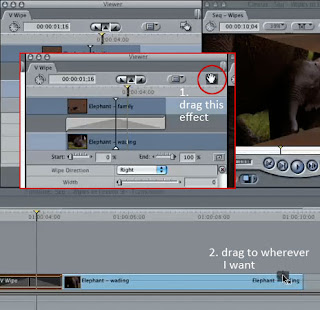
Effects Tab = Effects Menu
Option drag the effect to duplicate on the timeline
Creating favorite transition
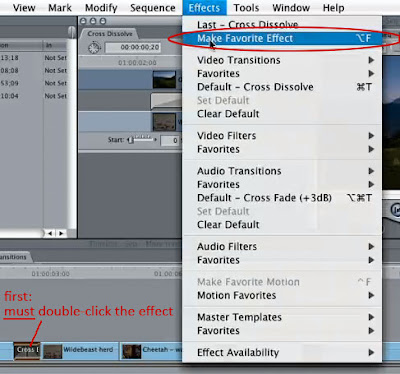
 creating favorite
creating favorite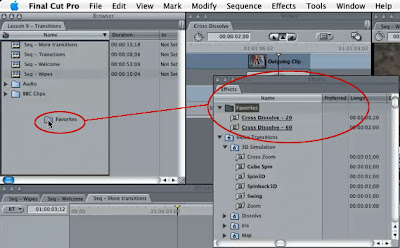
copy Favorites from the Effects folder to the Project folder. This will keep Favorites from being trashed with the application preference file.
Change the default transition
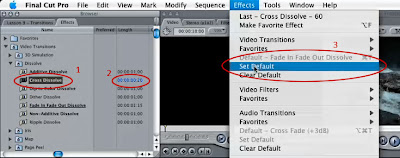
 or press Command + D
or press Command + D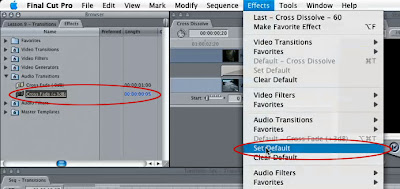 For Audio transitions, according to the instructor, "Cross Fade (+3dB)" should be the default. And 5 frame transition is the his best choice.
For Audio transitions, according to the instructor, "Cross Fade (+3dB)" should be the default. And 5 frame transition is the his best choice.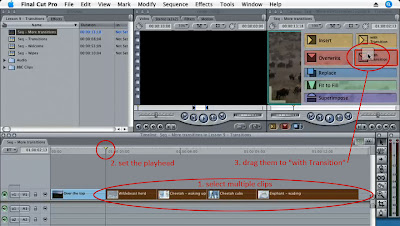
 result on the timeline
result on the timeline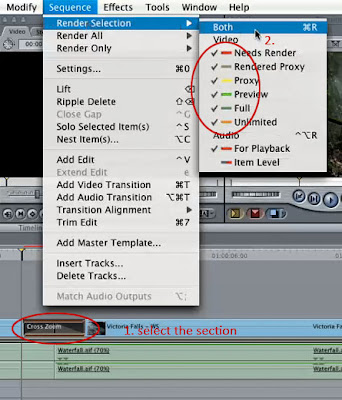
Option + P = preview in the timeline without rendering
Shortcuts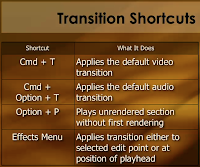
12. Editing audio
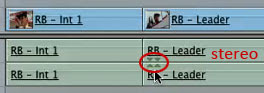
two types:
Dual-channel-mono (
FCP default) &
stereo
Speaking should normally be set at dual-mono
Waveforms

The red line controls
volume level; the dark line controls left/right speaker output (called Pan).
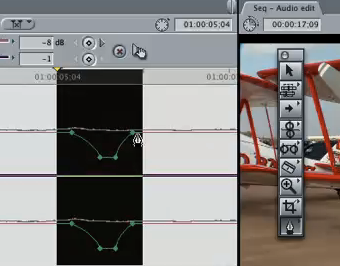
 or click on the red envelop button (outside of this image)
or click on the red envelop button (outside of this image) 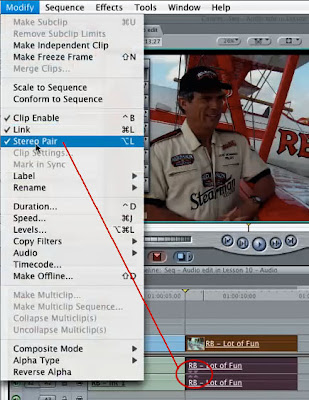 Track overlay
Track overlay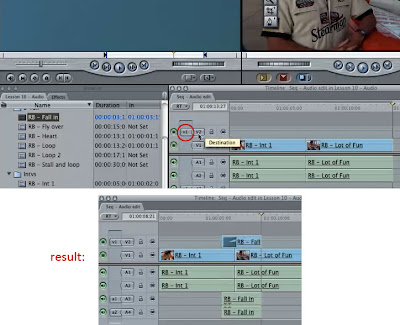
FCP allows 99 tracks of video and 99 tracks of audio.
Split inserting video/audio
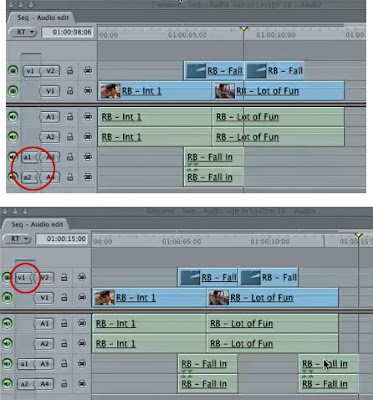 Trimming audio
Trimming audio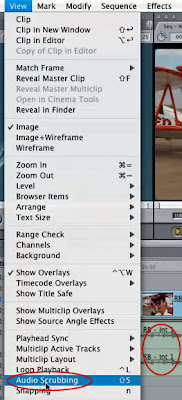 Option + Command + W displays the waive form on the timeline.Audio Scrubbing is for hearing audio while scrubbing the timeline.
Option + Command + W displays the waive form on the timeline.Audio Scrubbing is for hearing audio while scrubbing the timeline. Command + Option + T = adding transition
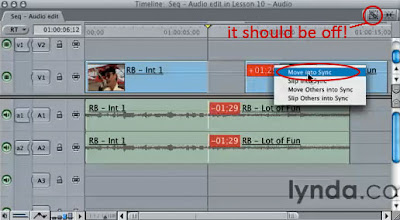
right-click on the red tag and choose "
Move into Sync" can fix the broken connection.

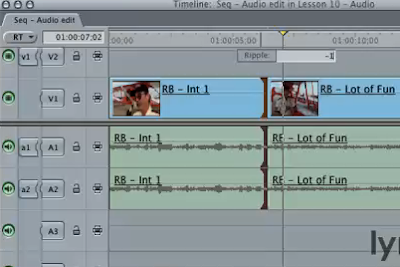
1. use the roll tool or ripple tool
2. select/click the joints
3. just type numbers, such as 1 or -1 (go forward or backward 1 frame)
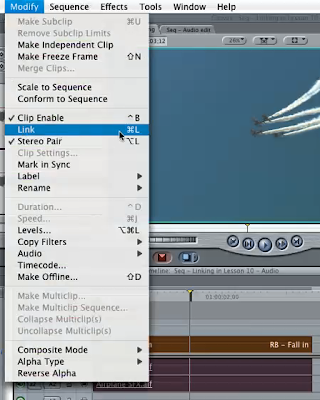
 underline means that they are linked
underline means that they are linked FCP allows up to 24 audio tracks linked to 1 video clip
Visibility Lights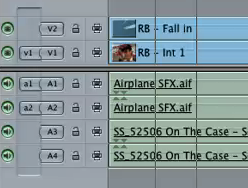 When green visibility lights are off, FCP will delete all selected clips' renderingsand those clips don't export for the final product.
When green visibility lights are off, FCP will delete all selected clips' renderingsand those clips don't export for the final product. "Clip Enable" (command + B) toggles the clip's visibility.
"Clip Enable" (command + B) toggles the clip's visibility. 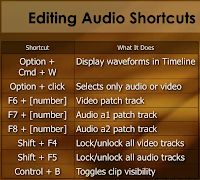 13. Mixing audioUsing the Audio Meter and Clip lights
13. Mixing audioUsing the Audio Meter and Clip lights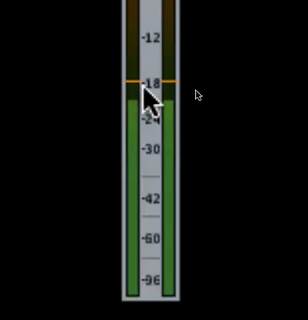
The yellow bar in the Audio Meter means the Pick Hold Indicator showing how loud the sound is in the last two seconds.
The loudest scale on the meter is zero. If the sound goes over zero, the red lights will be turned on.
The red lights on the top should never be on. Otherwise, the final audio output is destroyed.Setting Clip Audio Levels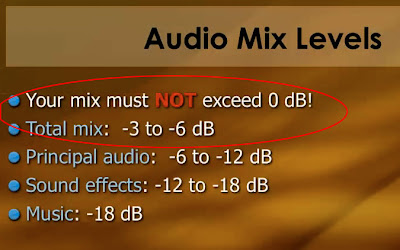
The first two must to be obeyed. the rest three are for suggestions.
To adjust
level/Gain and
pan, use the
preview window by double clicking on the audio track(s). The
reset button is a circle with an "x" on the right side.
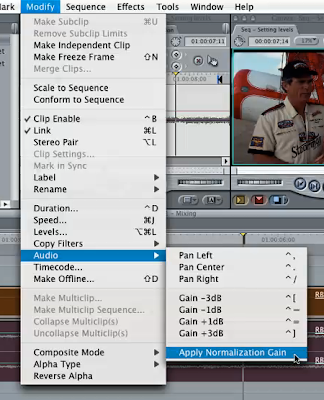
 value: -6 to -4.5
value: -6 to -4.5Apply Normalization Gain function normalizes the entire audio gain.
This is good for uneven speech, etc.
Mixing Audio in Final Cut Pro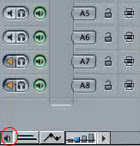
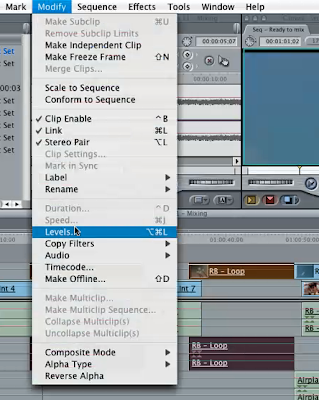
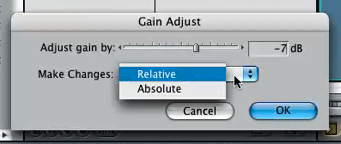
Modify»Level can control multiple audio tracks.

Demo working environment
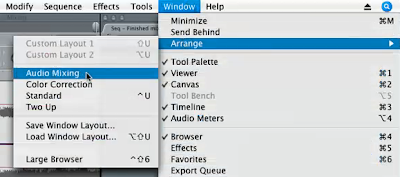
 always leave the master fader alone!
always leave the master fader alone!to reset: Option + click on the slider
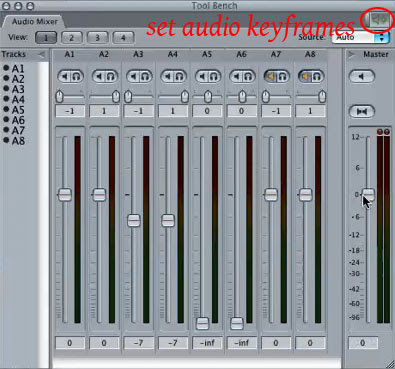
while arrow tool is selected, hold down the
Option key, the pen tool will appear when the mouse is close to the pink audio gain line.
Keyframes can be edited by clicking and dragging
If I want to start at a low audio volume and go higher, set the audio level low at first by drag the slider to a low level while the Record Keyframe button is not selected, then select the Record Keyframe button and drag the slider to higher levels.

Demo work result
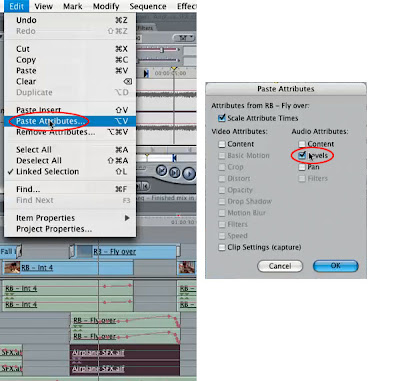
To copy
only keyframes from one clip to the next (not the content):
this is also great for editing two mono sound tracks.1. select and copy the clip
2. select the next clip
3. Edit»Paste Attributes
4. choose "
Level," then "OK"
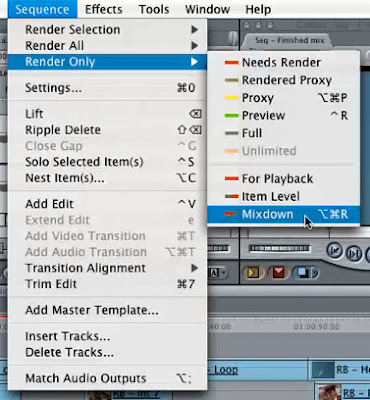
This only renders the audio "Mixdown."
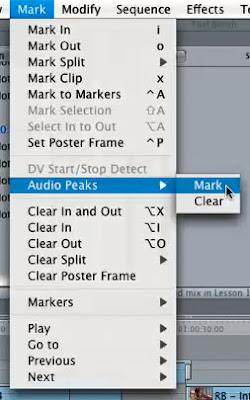
its shows all audio peaks above zero by using labels. Great!
to remove labels, choose "clear"
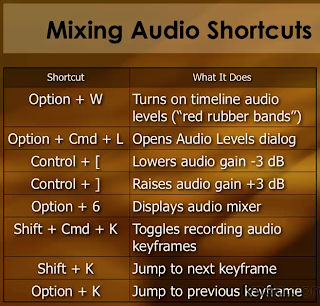 14. Capturing
14. Capturingneed to refresh this chapter
1. always save and name the new project
2. ProRes 422 is good for
HDV sequences - render-time drops down a lot.
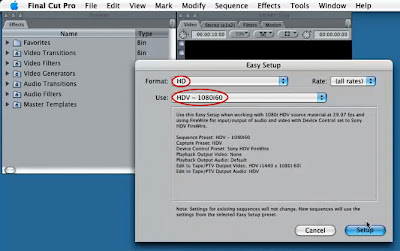
settings for capturing HDV

 16. ImportingImporting files and folders
16. ImportingImporting files and folders
File » Import » files/folder
Converting compressed audio
FCP supports only uncompressed files: AIFF, WAVE, SD2
Use iTunes to convert MP3/MP4/AAC files to uncompressed files
Sizing graphics for videoComputer using square pixels; video using rectangular pixels
Don't use JPEG! - use TIFF or PNG
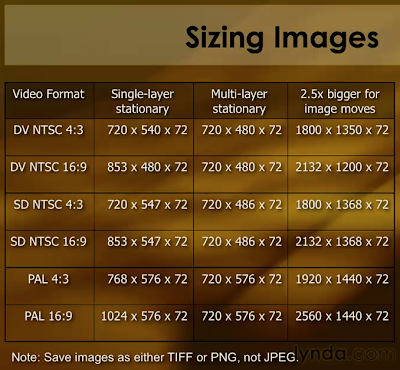 Shortcuts
Shortcuts
Cmd + I = Importing files
17. ExportingExporting a still frame
a still frame can be exported either from the timeline or the viewer. see the 3 steps.
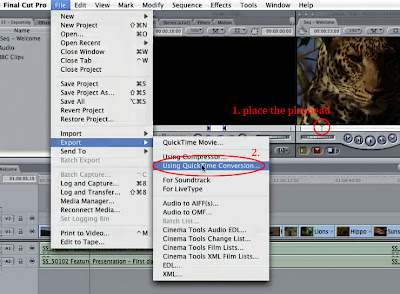
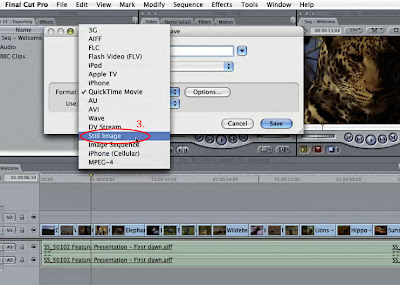
In Photoshop, 1)
if the image has thin horizontal lines, do
De-Interlace first (use default settings)
In Photoshop, 2) then, change img size from
720x480 to 640x480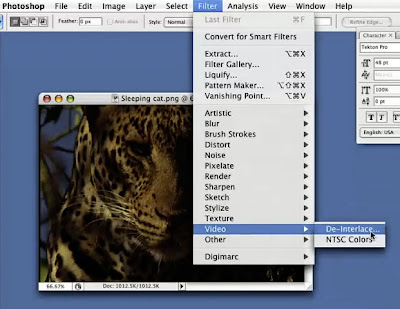 Exporting a QuickTime movie
Exporting a QuickTime movie
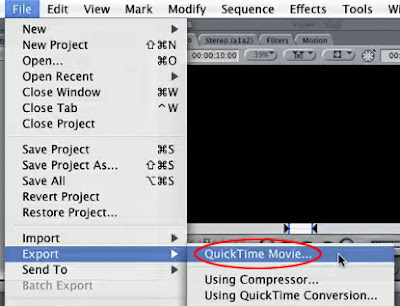 for highest quality and fastest speed, choose "QuickTime Movie"
for highest quality and fastest speed, choose "QuickTime Movie"
For DVD or web, make a reference movie.
This file type is designed to be a temporary file to move from FCP to compression.(thoughts: since I cannot find the linked rendered video file, I could however try creating a video(no audio) file first and then create a reference movie. The reference movie contains only audio info. This idea has not been tested yet.)
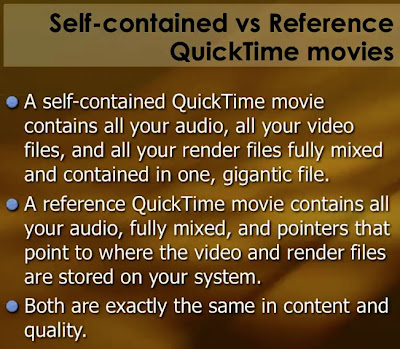
"Setting: Current Setting" has always the highest quality.
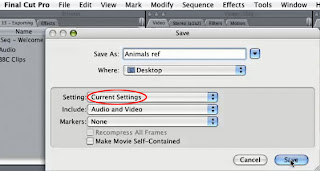 Exporting for Compressor
Exporting for Compressormay get slightly higher quality than "QuickTime Movie," if the video contains a lot of motion.
Exporting for QuickTime conversionThis automatically down samples the videos to 8bit. So it does not provide the highest quality, nor the smallest file size, than "QuickTime Movie." It should only be a temporary solution, not for final output.
(listen to the video lesson again to refresh memory)Exporting as AIFF and OMFExporting audio for Soundtrack ProExporting with multichannel output(learn the video lessons when I need)Exporting Summary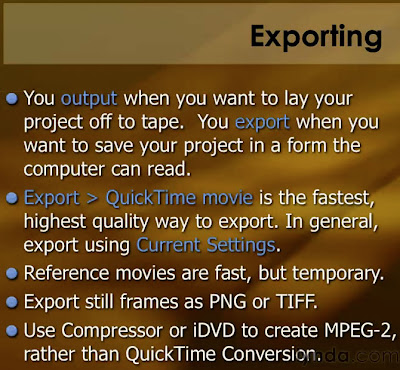 18. Managing MediaMaking files go offline
18. Managing MediaMaking files go offline
right-click on the clip or go to the Modify menu
Reconnecting files
right-click on the clip or go to the File menu
Changing timecode
1. clip timecode change
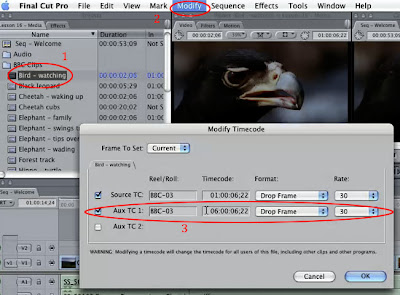 2. sequence timecode change
2. sequence timecode change
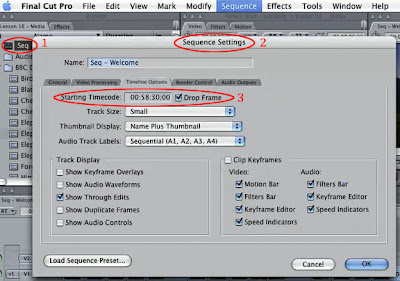

to move the clips on timeline: 1. select the clips; 2. just type the number of seconds (such as +130); 3. return(?)
1. select one or multiple clips
2. Edit » Item Properties or Project Properties
Working with render fileslearn the video lesson again when I need!Sequence » Settings » Video Processing tab & Render Control tab
For HDV, use ProRes 422.
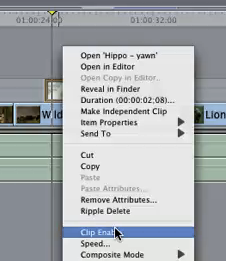 Render Manager
Render Manager- under Tools menu
- use it only at the end of a project
- "Constant Frames" folder - leave it alone
Media Manager(learn the video lesson when I need)
More
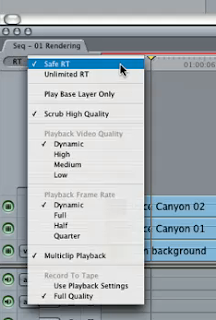
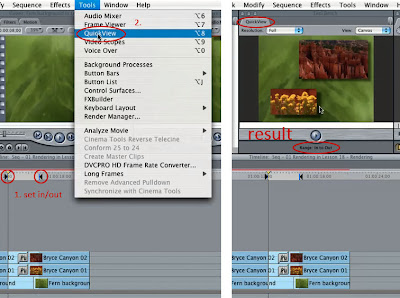
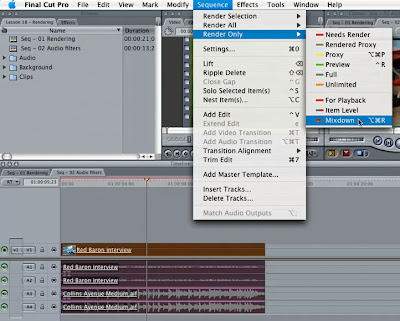
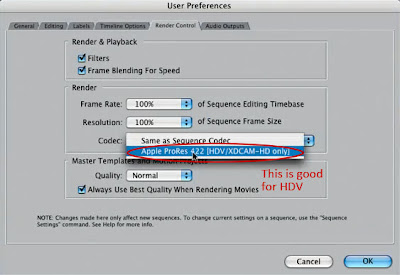 - after the project begins, use "Sequence Settings"
- after the project begins, use "Sequence Settings"